
Set the Document Property to ‘Property state: No’Ĭlick ‘Add Files’ and browse to your newly saved file
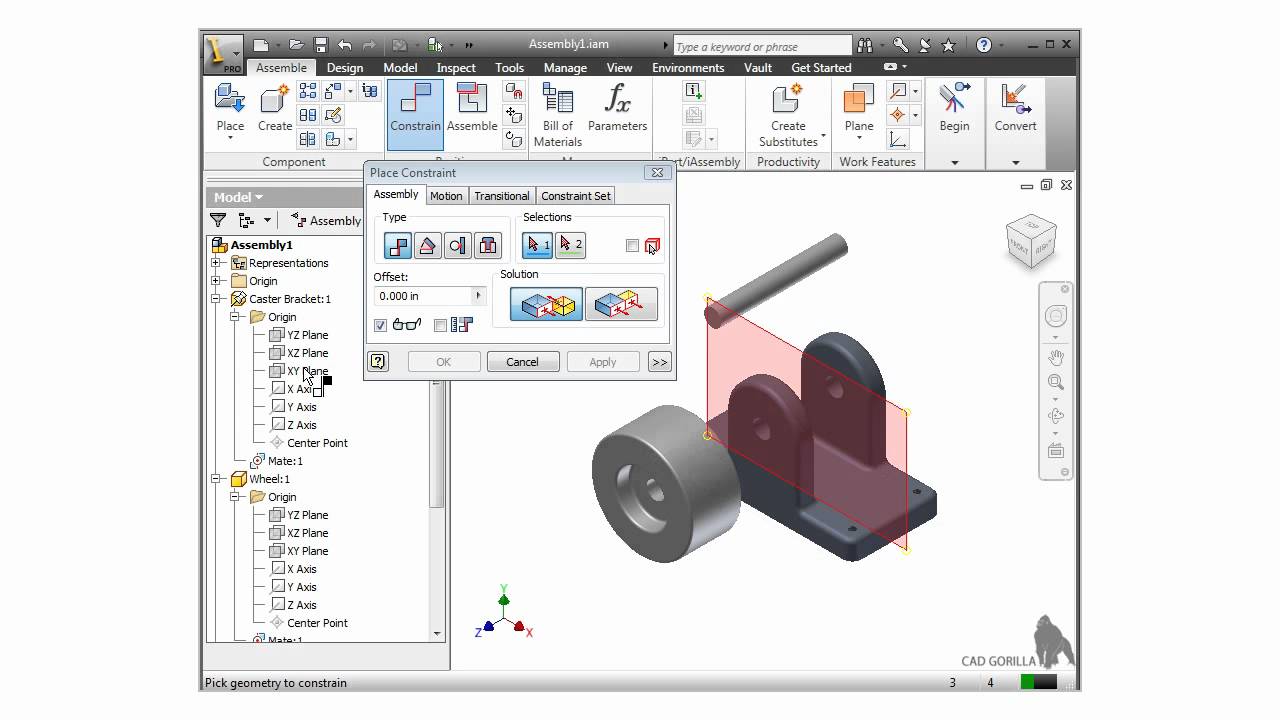
Right click ‘sldsetdocprop.exe’ and select ‘Run as administrator’ To remove the toolbox flag from the file, follow these steps:īrowse to the \toolbox\data utilities\sldsetdocprop.exe. If the flag remains the next time you access it, the original file may be opened rather than the modified one. All toolbox files have an internal flag, which sets them apart from other SOLIDWORKS files. Naturally the first step is to open up the toolbox file and save as the new file name.īefore you go ahead and make changes to the newly saved part, there is another necessary step to go through to completely divorce this part from the toolbox. Occasionally, SOLIDWORKS users want to create a new part using an existing toolbox part as the basis for the new part. The toolbox files are nested underneath a standard such as BSI and as such conform to that standard in terms of their dimensions. Within this library you will find nuts, bolts screws washers, gears, O-rings, pins etc. The Toolbox is a library of fixings that are supplied with SOLIDWORKS professional.


 0 kommentar(er)
0 kommentar(er)
